GoProとはアメリカのカリフォルニア発祥の小型軽量アクションカメラ。防水性に優れており、海水浴やダイビングなど、水辺のアクティビティ時の撮影に最適!また、通常のカメラでは撮影が難しい、激しい動きを伴うシーンでも、臨場感たっぷりの映像を記録することができます。しかし、実際に初めてGoProを手にすると、「どうやって使うの?」とお困りの方もいらっしゃると思います。今回は、初めてご使用される方でもわかりやすい様に、写真付きで使用方法をまとめましたので、参考にしてください。
GoProの初期設定
GoProの起動

GoPro本体の右側面にある[mode]と書かれた電源ボタンを押しGoProを起動後、まずは下記の初期設定をお願い致します。
言語の選択

まず、言語を選択します。画面を上下にスワイプすることでスクロールすることが可能です。スクロールして中盤ぐらいのところに日本語があります。言語を選択後、右上のチェックマークをタッチすれば次の設定に進みます。
法的事項に同意

GoProの利用規約に同意します。同意するをタップすると次の設定に進みます。
アプリの接続

GPS取得のオンorオフを選択します。GPS取得をオンにすることで、写真や動画など撮影したデータをどこで撮影したか、場所と紐づけることが可能になります。オンかオフどちらかをタップすると次の設定に進みます。
GPS取得のオンorオフ選択

GPS取得のオンorオフを選択します。GPS取得をオンにすることで、写真や動画など撮影したデータをどこで撮影したか、場所と紐づけることが可能になります。オンかオフどちらかをタップすると次の設定に進みます。
日付を選択

日付を選択します。旅行先の国に応じた日付設定が可能です。日付設定後、右上のチェックマークをタッチすれば次の設定に進みます。
時間を選択

時間を選択します。旅行先の国に応じた時間設定が可能です。時間設定後、右上のチェックマークをタッチすれば初期設定は完了です。
GoPro公式スマホアプリの設定
GoPro公式スマホアプリとは?
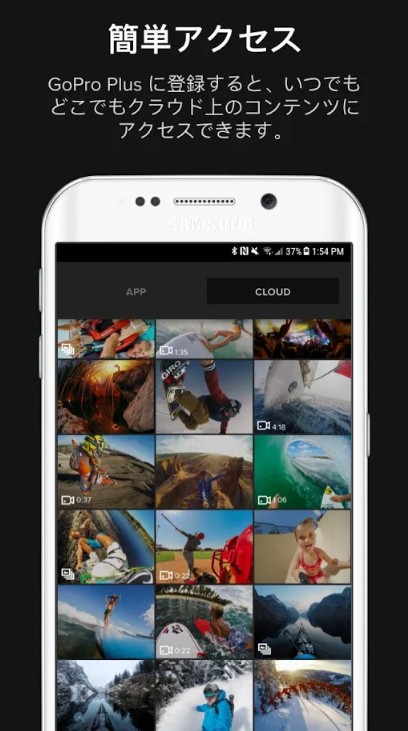
GoPro公式スマホアプリとは、iphoneやアンドロイドスマホでダウンロードして使うことができるGoProの公式スマホアプリです。GoProで撮影したデータをスマホに移したり、GoProをスマホで操作することが可能になります。利用は無料でアプリストアからダウンロードすれば誰でも簡単に使うことができます。
アプリのダウンロード

iphoneの場合はapp storeから、アンドロイドスマホの場合はGoogle Play Storeから公式アプリを検索してダウンロードします。下記のリンクからでもダウンロードして頂けます。
カメラと接続

アプリを起動し、まず「カメラを接続」するか確認画面が表示されます。ここで手持ちのGoProとスマホを接続する場合は「カメラを接続」を選択します。
該当モデルを選択
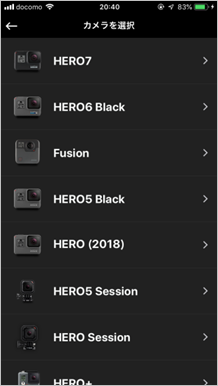
ご利用される該当モデルのGoProを選択します。
続行を選択し同期
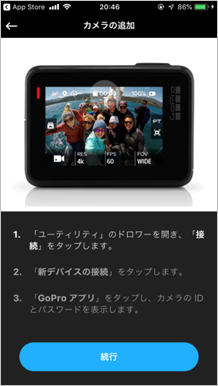
GoPro画面の操作方法が表示されますので、1~3の手順に従ってGoPro本体の操作を行い「続行」を選択します。
カメラを接続を選択

表示されたGoProがお手持ちのGoProのモデルと同じであることを確認し、「カメラを接続」を選択します。
カメラ名の変更
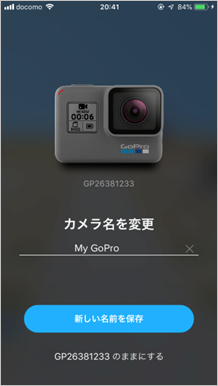
利用するGoProの名前を付けることができます。お好きなカメラ名を入力します。
今すぐ始めるを選択
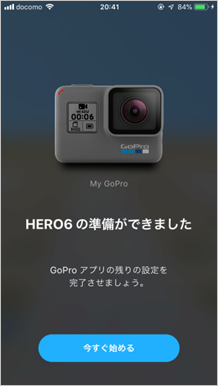
上画面になりましたら、GoProとスマートフォンを接続する準備完了です。「今すぐ始める」を選択します。
同意するを選択
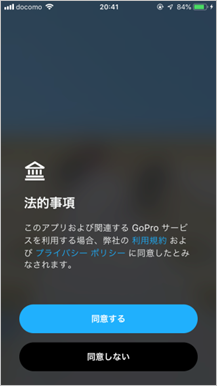
利用規約およびプライバシーポリシーをお読みいただき、「同意する」を選択します。
同意するを選択
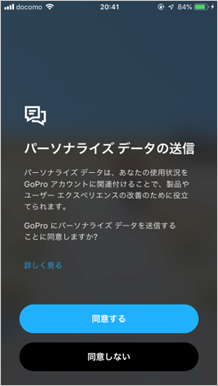
パーソナライズデータの送信に同意する画面になります。同意する場合、「同意する」を選択します。
通知の有無を選択
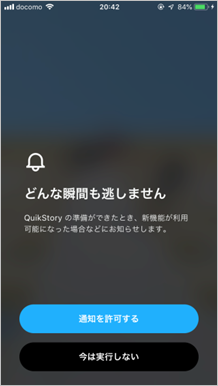
通知を許可する場合は「通知を許可する」を選択、しない場合は「今は実行しない」を選択します。
起動から撮影まで
電源オン・オフ

電源を入れる
本体右側面の[mode]と書かれたボタンを押します。ライトが点滅し数回電子音を発します。ディスプレイが表示されたら、カメラの電源が入りました。
電源を切る
モードボタンを 2 秒間押し続けます。画面左上のライトが点滅し、カメラが数回電子音を発します。
撮影モードの切り替え
モードボタンを押す

本体の右側面にある[mode]ボタンを押します。
撮影モードの選択

タッチパネルで動画や写真等の撮影モードを選ぶことが出来ます。
撮影・確認
撮影ボタンON

本体右上にある赤色の「〇」が付いたボタンを押すと撮影ができます。
GoPro7の場合

画面を上にスワイプすれば撮影したデータの確認ができます。
GoPro5・6の場合

画面を右横にスワイプすれば撮影したデータの確認ができます。
バッテリー & メモリーカード取り出し・自撮り棒取り付け
バッテリー取り出し
本体裏面を確認

本体の裏を上に向け、白枠のバッテリー取り出し口を確認します。
バッテリーのフタを開ける

くぼみを押しながら横にスライドさせるとフタが開きます。
バッテリーの取り出し

中にはバッテリーとSDカードがあり、バッテリーはテープを持って上に引き上げると取り出すことができます。
SDカード取り出し
SDカードの安全な取り出し

バッテリーを取り出すと側面に収納されているSDカードが見えます。
人差し指のツメでSDカードを軽く奥に押すと取り出すことができます。
ハウジング(黒色カバー)取り付け ~ 自撮り棒への取り付け
ハウジングのフタを開ける

ハウジングのフタを開けGoPro本体を奥に押し込みます。
ハウジングのフタを閉める

上部の留め具をフタに引っ掛けてカチっとなるまでしっかりと留めます。
自撮り棒への装着

自撮り棒最上部へハウジングに入ったGoProを取り付け、付属のネジで止めれば完了です。
